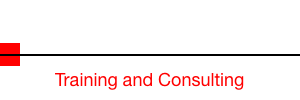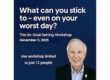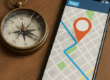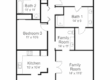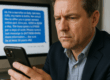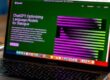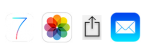 Long time readers know that I am a big believer in Apple products, and have pretty well equipped my immediate family (and myself) with iPads, iPhones, iMacs and even a MacBook Pro. There are lots of advantages to having my computing platform on the Apple “standard” and only a few “disadvantages”.
Long time readers know that I am a big believer in Apple products, and have pretty well equipped my immediate family (and myself) with iPads, iPhones, iMacs and even a MacBook Pro. There are lots of advantages to having my computing platform on the Apple “standard” and only a few “disadvantages”.
I have quotes around disadvantages because once you learn the Apple way of doing things, most of those “disadvantages” simply melt away.
One of the “disadvantages” I hear about most often has to do with the iPhone and it’s ability to send photos via email, so I thought I’d create a little primer for you this week.
To start with, if all you want to do is to email one picture to someone, just open the Photos app on your phone, find the picture that you want to send and locate the share icon in the lower left corner and tap on it. This will open up a screen that will give you the option of sending the picture by Message, Mail, Facebook or Flickr. If you choose Mail, the next screen that opens will be the email program on your phone. Once there you can address the email, add a subject and your message and hit send. Then you’ll be given a screen that that offers you the ability to send the picture as Small, Medium, Large or the actual size as the camera took it. Depending on what you want the email recipient to do with the picture once they receive it, choose the appropriate size and your email be sent.
You can also send up to 5 pictures with one email! Bet you didn’t know that!
To do that, start out as above, but after you select the picture you want to send, notice that at the top of the screen you can see a row of pictures. The one that you selected will have a check mark in the lower right corner. You can send up to 5 pictures by email by just tapping the little circle in the lower right corner of each picture that you want to send! Again, you’ll be offered the opportunity to send the appropriate size photo.
Finally, you can actually send photos directly from within the email app. To start, open the email app and start a new email. Press and hold any where in the body of the email until you see a circular “lens” appear. Release your finger and a menu bar will appear. Tap on the little arrow at the right of the menu bar and you will see “Insert Photo or Video”. Tap on that and select a photo, then tap Choose. Your picture will be inserted. You can only choose one picture at a time this way, but you can just repeat the process to add more. I was able to insert 3 photos into a single email this way. Your mileage may vary.
These steps work on iOS7, but may not work exactly the same on iOS6.
But, what if you needed to send more that 3 or 5 photos at a time? In that case, you may want to check out the “We Transfer” app for iOS7 devices. Its free and will allow you to email up to 10 GB at a time. You can learn more at https://itunes.apple.com/us/app/wetransfer/id765359021?
Another app to check out is “PicShare Photos”. It’s also free and will allow you to send any number of photos via email. Check it out at https://itunes.apple.com/us/app/picshare-photos-send-multiple/id591536839?mt=8
So, as you can see, the iPhone is very versatile…once you know how!
Discover more from RealtyTechBytes.com by Jerry Kidd
Subscribe to get the latest posts sent to your email.