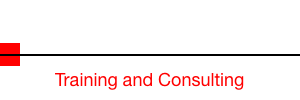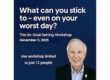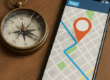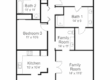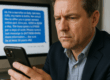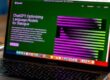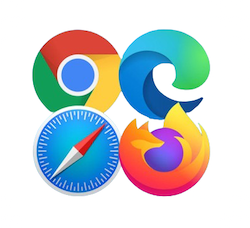 One of my friends had her Facebook account hacked. Once the hacker gained control of her account, he/she/it changed her password, which locked her out. After a long and lengthy procedure with Facebook staff, she was able to get control of her account on her phone.
One of my friends had her Facebook account hacked. Once the hacker gained control of her account, he/she/it changed her password, which locked her out. After a long and lengthy procedure with Facebook staff, she was able to get control of her account on her phone.
But, she could not get her Facebook or the browsers on her computer to allow her access.
After a short conversation with her, I suggested that she clear her cache on each browser she used. And it worked! Here is what she had to say about it:
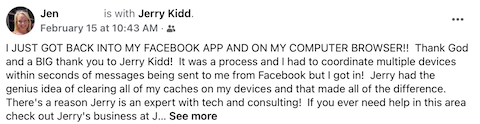
Clearing the browser cache can help with loading issues and is a common troubleshooting step. Here’s how to clear the cache on Safari, Firefox, Chrome, and Edge:
Safari (on macOS)
1. Open Safari. If you don’t see the menu bar (File, Edit, View, etc.), press the `Alt` key to reveal it.
2. Click on `Safari` in the menu bar, then select `Preferences`.
3. Click on the `Privacy` tab in the Preferences window.
4. Click on `Manage Website Data…`.
5. Click `Remove All` to clear the cache for all websites, or select individual websites and click `Remove` to clear cache for specific sites.
6. After clearing the cache, close the window.
Firefox
1. Open Firefox
2. Click on the menu button (three horizontal lines – upper right corner) and select `Options` (on Windows) or `Settings` (on macOS).
3. Go to the `Privacy & Security` panel on the left side.
4. Scroll down to the `Cookies and Site Data` section and click `Clear Data…`.
5. Ensure `Cached Web Content` is checked, then click `Clear`.
6. Close the tab.
Chrome
1. Open Chrome
2. Click on the menu button (three vertical dots – upper right corner), then go to ’Settings’
3. Choose Privacy and Security
4. Choose Clear Browsing data
Choose Advanced. You may want to unclick ‘Passwords and passkeys’
5. At the top, choose a time range to clear the cache. To delete everything, select `All time`.
6. Ensure the checkbox for `Cached images and files` is checked.
7. Click `Clear data`.
8. Close the Settings tab.
Microsoft EDGE
1. Open Edge
2. Click on the menu button (three horizontal dots-upper right corner) and select `Settings`.
3. On the left pane, click on `Privacy, search, and services`.
4. Under `Clear browsing data`, click on `Choose what to clear`.
5. Select Time Range and Data Types.** Pick a time range. Ensure `Cached images and files` is checked.
6. Click on `Clear now`.
7. Close the Settings tab.
NOTE: These steps may look different on your browser, depending on what version of the browser you are using.
These steps will help you clear the respective browsers’ cache, potentially resolving website loading or formatting issues.
Discover more from RealtyTechBytes.com by Jerry Kidd
Subscribe to get the latest posts sent to your email.